Wie ich gerade herausgefunden habe, lässt sich Zoom einfach verwenden, um einen Screencast aufzunehmen, auch ohne Teilnehmer.
Screencasts sind ideal für Demonstrationen, Produktpräsentationen, Fehlerbehebung, E-Learning und Teamarbeit. Sie vermitteln komplexe Informationen und Prozesse meist effektiver als lange Beschreibungen.
Mit Zoom können Sie Ihren Bildschirm freigeben und die auf dem Bildschirm angezeigten Aktivitäten aufzeichnen. Hier ist eine kurze Anleitung, wie Sie dies durchführen können. Einfach ein paar mal testen, ehe Sie ein langes Video aufnehmen:
- Starten Sie Zoom und melden Sie sich an.
- Klicken Sie auf die Schaltfläche “Neues Meeting” oder “Meeting starten”, um ein Meeting zu starten.
- Nachdem das Meeting gestartet wurde, sehen Sie eine Symbolleiste am unteren Rand des Zoom-Fensters.
- Klicken Sie auf die Schaltfläche “Bildschirm freigeben”, die ein grünes Symbol mit einem weißen Pfeil nach oben hat.
- Es wird ein Menü angezeigt, in dem Sie auswählen können, welchen Bildschirm oder welche Anwendung Sie freigeben möchten. Wählen Sie den gewünschten Bildschirm aus und klicken Sie auf “Freigeben”.
- Sobald Sie Ihren Bildschirm freigegeben haben, sehen Sie eine weitere Symbolleiste am oberen Rand des Bildschirms.
- Klicken Sie auf die Schaltfläche “Aufzeichnen”, die ein rotes Symbol mit einem weißen Punkt hat. Dadurch wird die Bildschirmaufzeichnung gestartet.
- Führen Sie die gewünschten Aktionen auf Ihrem Bildschirm aus. Alles, was auf dem Bildschirm angezeigt wird, wird aufgezeichnet.
- Um die Aufnahme zu beenden, klicken Sie auf die Schaltfläche “Aufzeichnen” erneut zum Beenden.
- Nach Beenden des Meeting wir die Datei konvertiert und Sie werden nach dem Speicherort gefragt.
Viel Spaß!

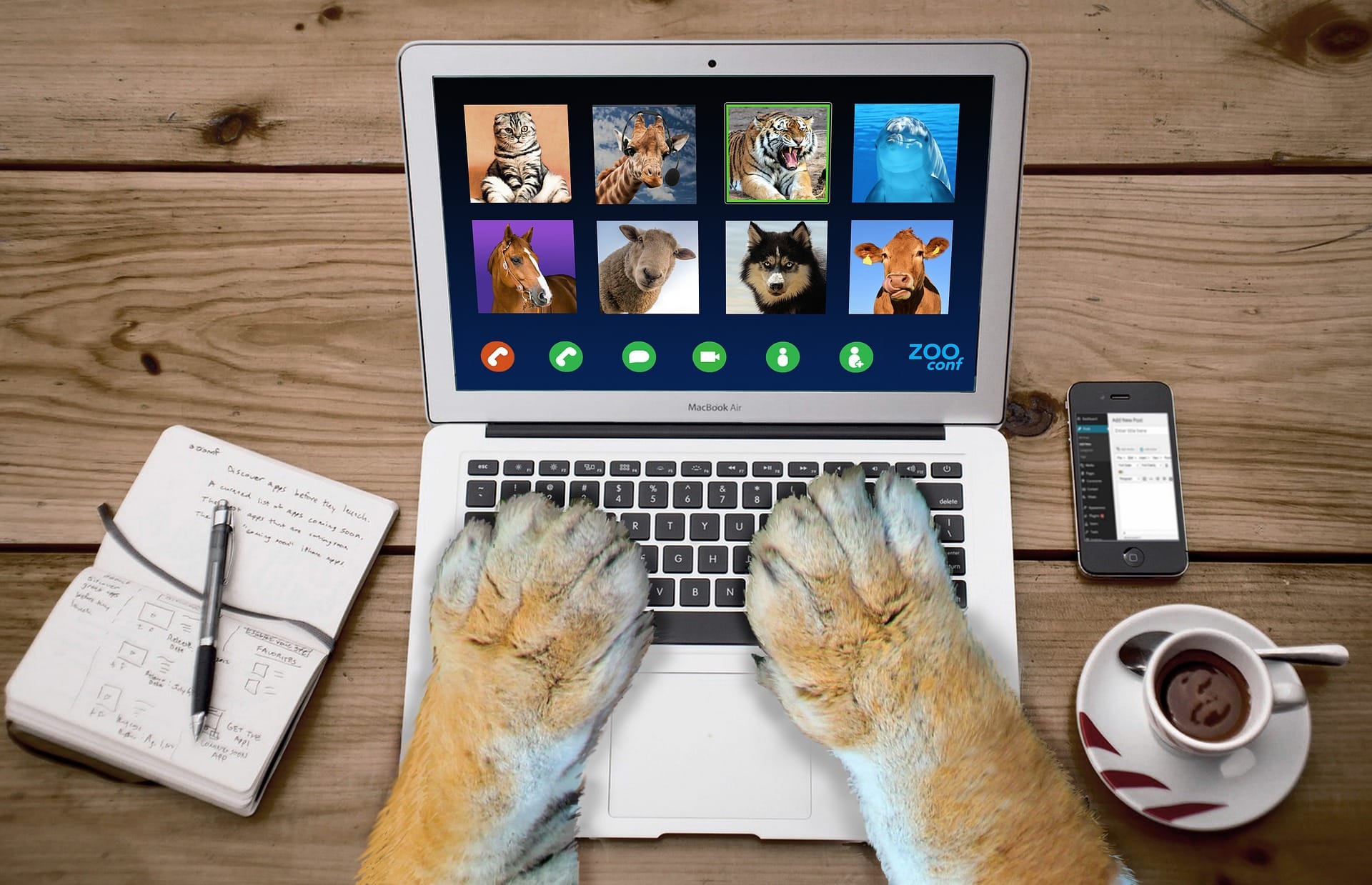
Hinterlasse einen Kommentar